From Community to The Twilight Zone, Netflix continues to add more bingeable TV shows every week! Here are the best shows available for you to stream right now. Title Developer/publisher Release date Genre License Mac OS versions A-10 Attack! Parsoft Interactive 1995 Flight simulator Abandonware 7.5–9.2.2.
Couch Breakout Mac Os 11
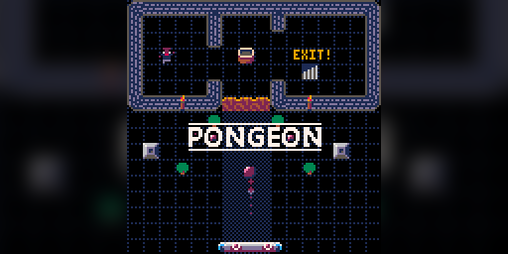
I have been working on a proof of concept using CouchDB. After getting the proof of concept working, I spun up a digital oceandroplet and proceeded to setup CouchDB on the server. I went to enable the SSH tunnel so I could access the CouchDB Futon instance and promptly ran into an error because my local instance of CouchDB was using the same port, 5984. I had a lot of trouble finding out an easy way to stop CouchDB because the documentation in the Wiki wasn't accurate:

I have been working on a proof of concept using CouchDB. After getting the proof of concept working, I spun up a digital oceandroplet and proceeded to setup CouchDB on the server. I went to enable the SSH tunnel so I could access the CouchDB Futon instance and promptly ran into an error because my local instance of CouchDB was using the same port, 5984. I had a lot of trouble finding out an easy way to stop CouchDB because the documentation in the Wiki wasn't accurate:
As a workaround, in Terminal, run
This will output something like:
99093 0 org.apache.couchdb.288008
Grab the highlighted portion and run
Substitute the process name accordingly and you should be able to run the ‘launchctl list' command again and see the process is no longer present.
How to record multiple breakout rooms in Zoom at the same time:
Couch Breakout Mac Os Download
Requirements
- OS: Windows or Mac (Linux not tested, might work as well)
- a Zoom account and Desktop installation (duh)
General idea
- Host meeting under main account (main instance)
- Open as many additional Zoom instances as there are breakout rooms (breakout instances)
- For each breakout instance, join the meeting via meeting id + password and give each an easily identifiable name (e.g. 'Breakout[1]', 'Breakout[2]', ... )
- From your main instance, give all 'Breakout[...]' participants co-host permissions
- From your main instance, start the breakout rooms, and assign exactly one Breakout[...] participant to each breakout room
- From each breakout instance, start recording the breakout room individually
Opening additional Zoom instances is specific to your operating system:
Mac Os Download
Windows 10
Windows won't allow you to start multiple instances of Zoom without them being assigned to seperate users. Therefore, for each breakout room, we need to
- (a) Create a dedicated user (Breakout1, to BreakoutX)
- (b) Create a copy of the Zoom folder (Zoom(Breakout1) to Zoom(BreakoutX))
- (c) Give user 'BreakoutX' access to the Zoom folder 'Zoom(BreakoutX)'
- (d) Start Zoom(BreakoutX) under the user BreakoutX
In detail
(a) Create as many additional users as there are breakout rooms
- Press 'Windows' Key
- Type 'Add User'
- Click 'Add, edit, or remote other users'
- Below 'other users', click 'Add someone else to this PC'
- Click 'I don't have this person's sign-in information'
- Click 'Add a user without a Microsoft account'
- Enter 'BreakoutX' as username (X = 1 to as many breakout recordings you need)
- Enter password of your choice, supply security answers
(b) Create copies of the Zoom file folder located at C:UsersYourUsernameAppDataRoamingZoom
- Go to C:UsersYourUsernameAppDataRoaming
- Press 'Windows' Key
- Enter 'Zoom'
- Right-click on 'Start Zoom' in Windows menu
- Click 'Open file location' (opens File explorer)
- Right-click 'Start Zoom' in File explorer
- Click 'Open file location'
- You are now at C:UsersYourUsernameAppDataRoamingZoombin
- Move up two parent folders to C:UsersYourUsernameAppDataRoaming
- Create as many copies as there will be breakout rooms
- Click on 'Zoom'
- Press (CTRL-C)
- Press (CTRL-V) as often as there are breakout rooms
- You now have the following folders
- Zoom
- Zoom - Copy
- Zoom - Copy (2)
- Zoom - Copy (3)
- Zoom - Copy (4)
- ...
- Zoom - Copy (X)
- Rename 'Zoom - Copy' to 'Zoom - Copy (1)' for consistency
- Go to C:UsersYourUsernameAppDataRoaming
(c) Give user 'BreakoutX' access to the Zoom folder 'Zoom - Copy (X)'
- For each Zoom - Copy (X) folder
- Right click on the folder
- Click 'Properties'
- Click 'Security'
- Click 'Edit'
- Click 'Add'
- Enter username BreakoutX (e.g. Breakout3 for 'Zoom - Copy (3)' folder)
- Click 'Check Names' to check
- Click 'OK'
- Click 'Add'
- Click 'OK'
- Click 'Edit'
- Click 'OK'
- Click 'Security'
- For each Zoom - Copy (X) folder
(d) Start Zoom(BreakoutX) under the user BreakoutX
- For each Zoom - Copy (X) folder
- Enter the folder
- Enter 'bin' folder
- Find 'Zoom.exe'
- Shift Right-click 'Zoom.exe'
- Click 'Run as different user'
- Enter 'BreakoutX' as Username (e.g. Breakout5 for 'Zoom - Copy (5)' folder)
- Enter password you chose
- if you receive error message 'Windows cannot access the specified device, path, or file' then that folder is not accessable by that user, you need to redo (c)
- Enter 'bin' folder
- Enter the folder
- For each Zoom - Copy (X) folder
Mac OS
Fortunately Mac OS allows multiple instances of Zoom under the same user account once you duplicate the Application:
- Go to /Applications
- Create as many duplicates as there will be breakout rooms:
- Right click on 'Zoom.us'
- Click 'Duplicate'
- Start each duplicate by double-click
Notice
Zoom uses their own video format to record conversions. The application will convert them once you left the meeting. However, under Mac, parallel conversions are not supported: If user 'Breakout2' leaves the meeting while the conversion for the recording by user 'Breakout1' is still in progress, you will get a corresponding error message telling you that another conversion is in progress and that you can convert it a later time by opening Zoom and selecting your meeting. However, since the BreakoutX users joined anonymously those meetings are not accessible via the app. This is why the BreakoutX users should only exit a meeting when the conversion of other BreakoutX users are complete. In particular, the host should not terminate the meeting for all until all BreakoutX have left as Zoom will attempt to start all remaining BreakoutX video conversions at the same time, triggering the error. If you still happen to encounter this error, you need to start the conversion of the raw Zoom video files manually using either of three options:
(1) Using Zoom's own Transcode App
- Open Application -> Utilities -> Terminal
- Open Finder and navigate to /Applications
- Right click on 'Zoom.us'
- Select 'Show Package Contents'
- Dbl-click 'Contents'
- Dbl-click 'Frameworks'
- Drag 'Transcode.app' to Terminal window
- Find the folder corresponding to the breakout session that failed the conversion under Document -> Zoom -> [Date of Breakout session], containing the 'double_click_convert...zoom' files.
- Drag the 'double_click_convert...zoom' to Terminal window
- In the Temrinal Window, press Enter
(2) by tricking Zoom into thinking that the older video recording belong to the current session:
- Wait until currently ongoing conversions are finished
- Close all Zoom instances
- Open your Zoom main instance
- Create new meeting
- Click Record and select 'Record on this Computer' (don't select on 'Record to the Cloud')
- After a few seconds click the Stop Icon to stop the recording
- Important: Don't end your meeting
- Find the folder corresponding to your ongoing meeting under Documents -> Zoom -> [Current Date] and delete the .zoom files there
- Find the folder corresponding to the breakout session that failed the conversion under Document -> Zoom -> [Date of Breakout session], containing the 'double_click_convert...zoom' files.
- Copy the 'double_click_convert...zoom' files from the [Actual Meeting Date] folder to the [Current Date] folder
- Wait until copying is finished
- Only now, end the meeting in Zoom
- Zoom should now start converting and you will find the results under Documents -> Zoom -> [Current Date]
- Copy the converted video files to Document -> Zoom -> [Date of Breakout session]
- Repeat for other session that failed conversion
(3) If this fails, you can use Zoom's own zTsCoder.exe tool, though it is Windows only:
- move the 'double_click_convert.zoom' files to Windows (a virtual machine running Windows 10 can be found here)
- right click on the first of them
- select 'Open with'
- select 'More apps'
- select 'Look for another app on this PC'
- Browse to C:UsersYourUsernameAppDataRoamingZoombin.
- Select 'zTsCoder.exe'
- Click 'open'

